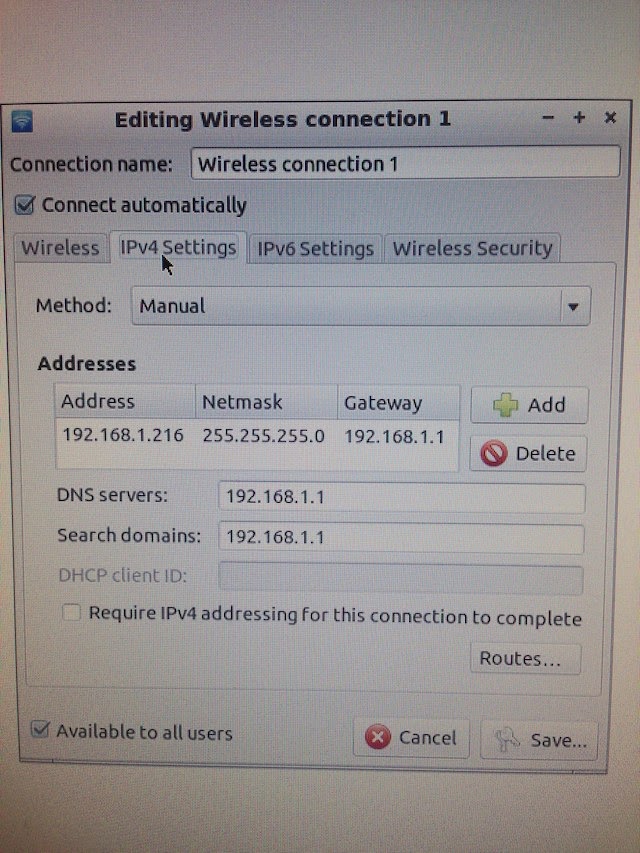This guide will show how to setup the Dormant Labs AC Wifi Outlet. This outlet is an ac outlet that can be turned on and off from your wifi network.
1. The first step is to configure the outlet so it can connect to your wifi network. There is a switch on the side of the outlet, make sure it is in the left position. This sets the outlet to configuration mode.
2. Plug the outlet into power.
3. The outlet will blink the blue and amber lights up to 7 times as it runs it's boot sequence. Wait until this is done.
4. When in configuration mode, the outlet creates it's own wifi network. You need to have your computer connect to the outlet's wifi network to access the configuration page. Join the outlet's wifi network.
5. The outlet is configured through a URL. The format goes like this:
http://169.254.1.1/configure/yourSSIDName/wifipassword/last3digitsIPaddress
So if I wanted to setup the outlet to connect to my home wifi network I would gather my settings:
WifiNetwork = ASUS
WifiPassword = ASUS123
MyDesiredIP = 111 (so the final ip would be 192.168.1.111, it has to be 3 digits, starting from 101)
I could pick 168, 333, 222, etc if I wanted to.
Then I would go into a browser and enter in the url. This is the result page that I get. The outlet is configured.
6. Unplug the outlet
7. Now put the switch into the right position. This puts it in operational mode.
8. Re plug in the outlet
9. The outlet will blink the blue and amber lights up to 7 times as it connects to your wifi network.
10. You should now connect your computer to the same wifi network if you haven't yet.
11. Connect the output cable to the outlet.
12. For testing purposes I connect the outlet cord to a lamp.
13. Now to turn the outlet on and off, you open a browser and type in the following:
http://192.168.1.111/TurnOn
http://192.168.1.111/TurnOff
When the outlet is activated it has a green light that turns on.(It also turns on the connected lamp)
Remember, the address is 192.168.1.XXX , where XXX is the last three digits that you chose in the configuration step.
This outlet was designed to be easily configurable, and to be easily scriptable. Scripts on your computer can call the turnOn/turnOff URLs to activate and deactivate this ac wifi outlet.
Enjoy!